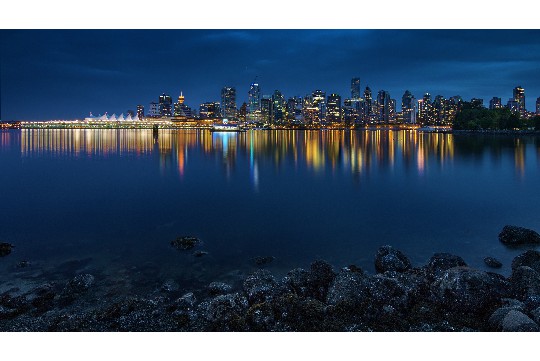一键清除!游戏残留清理全攻略提供了全面指导,旨在帮助用户彻底清理电脑或移动设备中游戏卸载后留下的残留文件。这些残留文件可能占用大量存储空间,影响设备性能。攻略详细介绍了使用专业清理软件、手动查找并删除残留文件夹、清理注册表项等多种方法,确保用户能够彻底清除游戏残留,优化设备存储空间,提升运行效率。无论是PC还是移动设备用户,都能从中找到适合自己的清理方案。
本文目录导读:
本文为游戏玩家提供了详尽的游戏残留清理指南,旨在帮助玩家解决游戏卸载后残留文件占用磁盘空间的问题,通过专业的清理步骤和工具推荐,确保玩家的电脑恢复清爽,提升游戏性能。
在享受完一款精彩的游戏后,我们往往会选择卸载它以尝试新的游戏或释放磁盘空间,许多玩家在卸载游戏后发现,磁盘空间并没有如预期般得到完全释放,这是因为游戏在卸载过程中往往会留下一些残留文件,如配置文件、缓存数据、日志文件等,这些残留文件不仅占用磁盘空间,还可能影响电脑性能,为了帮助玩家彻底清理游戏残留,本文提供了一套全面的清理方案。
一、手动清理游戏残留
1. 查找游戏安装目录
我们需要找到游戏的原始安装目录,这通常可以在游戏的安装向导中找到,或者在卸载程序时由卸载程序提供,如果卸载程序已经删除,你可以尝试在“控制面板”的“程序和功能”中找到游戏的名称,右键点击并选择“属性”,在“快捷方式”选项卡中查看“起始位置”或“目标”字段,以获取安装目录的路径。
2. 删除残留文件夹
打开文件资源管理器,导航到游戏安装目录,你可能会看到以游戏名称命名的文件夹,以及一些以数字或随机字符命名的文件夹(这些通常是游戏的临时文件或更新文件),将这些文件夹全部删除。
3. 检查用户文件夹

有些游戏会在用户的个人文件夹中创建配置文件或保存数据,许多游戏会在“C:\Users\你的用户名\Documents”或“C:\Users\你的用户名\AppData”下创建文件夹,检查这些位置,并删除与游戏相关的文件夹。
二、使用系统工具清理
1. 磁盘清理
Windows系统自带的磁盘清理工具可以帮助你删除临时文件、系统文件、回收站文件等,打开“此电脑”,右键点击要清理的磁盘(通常是C盘),选择“属性”,然后点击“磁盘清理”,在磁盘清理窗口中,你可以看到各种可以删除的文件类型,勾选与游戏相关的选项(如“临时Windows安装文件”、“Windows更新清理”等),然后点击“确定”进行清理。
2. 注册表清理
游戏安装和卸载过程中,可能会在Windows注册表中留下一些无用的条目,这些条目虽然不会直接占用磁盘空间,但可能会影响系统性能,使用注册表清理工具(如CCleaner)可以帮助你安全地删除这些无用的注册表条目,在清理注册表之前,最好先备份注册表,以防万一出现意外情况。
三、第三方清理工具
1. CCleaner
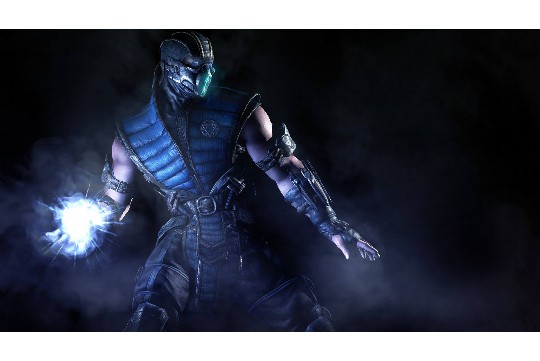
CCleaner是一款广受欢迎的清理工具,它不仅可以清理系统临时文件、浏览器缓存、回收站文件等,还可以清理注册表中的无用条目,CCleaner还提供了应用程序清理功能,可以扫描并列出所有已安装的应用程序,包括已卸载但留下残留文件的应用程序,你可以勾选这些应用程序,然后点击“清理”按钮进行清理。
2. IObit Uninstaller
IObit Uninstaller是一款专业的卸载工具,它不仅可以卸载应用程序,还可以扫描并删除应用程序的残留文件,在卸载游戏后,你可以打开IObit Uninstaller,在“已安装”选项卡中找到已卸载的游戏(它可能会显示为“残留”或“已删除”状态),然后点击“强制删除”或“删除残留文件”按钮进行清理。
四、高级清理技巧
1. 查找并删除隐藏的残留文件
有些游戏可能会将残留文件隐藏在系统文件夹或受保护的文件夹中,为了找到这些文件,你可以使用文件资源管理器的“搜索”功能,并在搜索选项中勾选“隐藏的文件和文件夹”,在搜索框中输入与游戏相关的关键词(如游戏名称、游戏开发商名称等),以查找并删除隐藏的残留文件。
2. 使用命令行工具

对于高级用户来说,可以使用命令行工具(如PowerShell或CMD)来查找并删除残留文件,你可以使用PowerShell的Get-ChildItem和Remove-Item命令来递归地查找并删除指定目录下的所有文件和文件夹,在使用命令行工具进行清理时,一定要小心谨慎,以免误删重要文件。
在清理游戏残留时,建议首先尝试手动清理和系统工具清理,如果这些方法无法彻底清理残留文件,再考虑使用第三方清理工具,为了避免未来出现残留文件问题,建议在卸载游戏时使用专业的卸载工具(如IObit Uninstaller),并确保在卸载过程中勾选“删除残留文件”选项,定期使用清理工具对系统进行维护也是保持系统清爽和性能稳定的重要措施。
通过以上步骤和技巧,相信你已经能够轻松解决游戏残留问题,让你的电脑恢复清爽和高效。